ワードプレスによるサイトのレンタルサーバー引っ越し手順について
実際にコアサーバーからXサーバーへ引っ越しをしましたので記録しておきます
まず引っ越し元のコアサーバーでやることは2つ、①ワードプレスのデータのダウンロード、②MySQLデータベースのダウンロード。
引っ越し先のXサーバーで③ドメインの登録、④MySQLデータベースの作成、⑤①でダウンロードしたデータからwp-config.phpファイルの編集、⑥データベースのインポート、⑦データファイルのアップロード、⑧ワードプレスのインストール、になります。
そして最後に⑧ドメインのネームサーバーを変更、で終了となります
移転元サーバーでの作業
まずはデータファイルのダウンロード。FTPソフトを使います。
次にMySQLデータベースのダウンロードです。
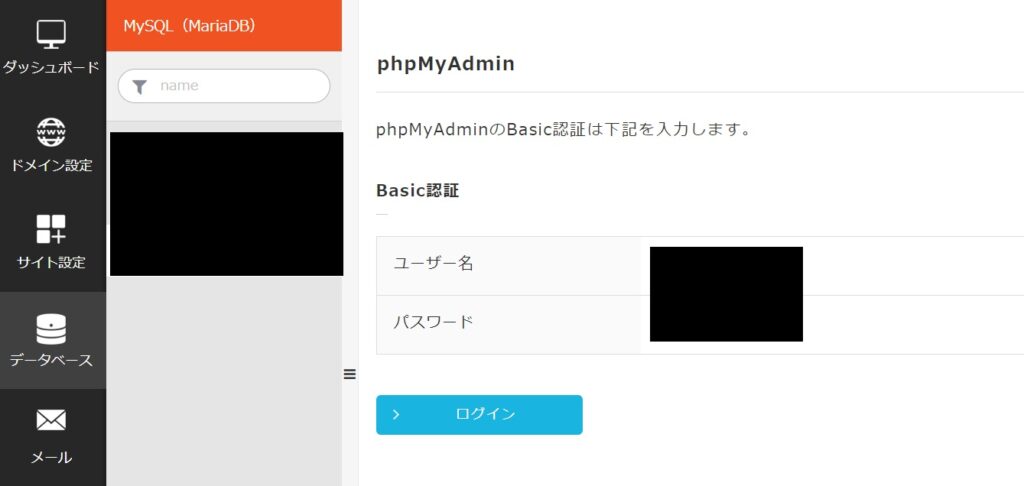
コアサーバーの左側サイドバーにあるデータベースから、任意のデータベースを選択し、phpMyAdminにログインします。
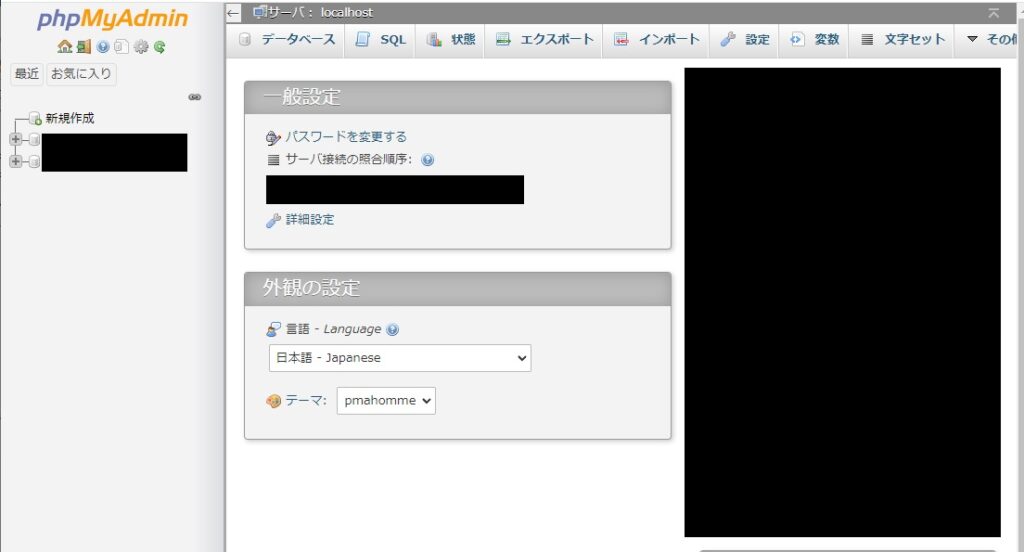
phpMyAdminにログインしたら、ダウンロードしたデータベースを選択し、インポートをクリック。
移転先サーバーでの作業
ここではXサーバーのサーバーパネルでの作業です。まずはドメインを登録します。
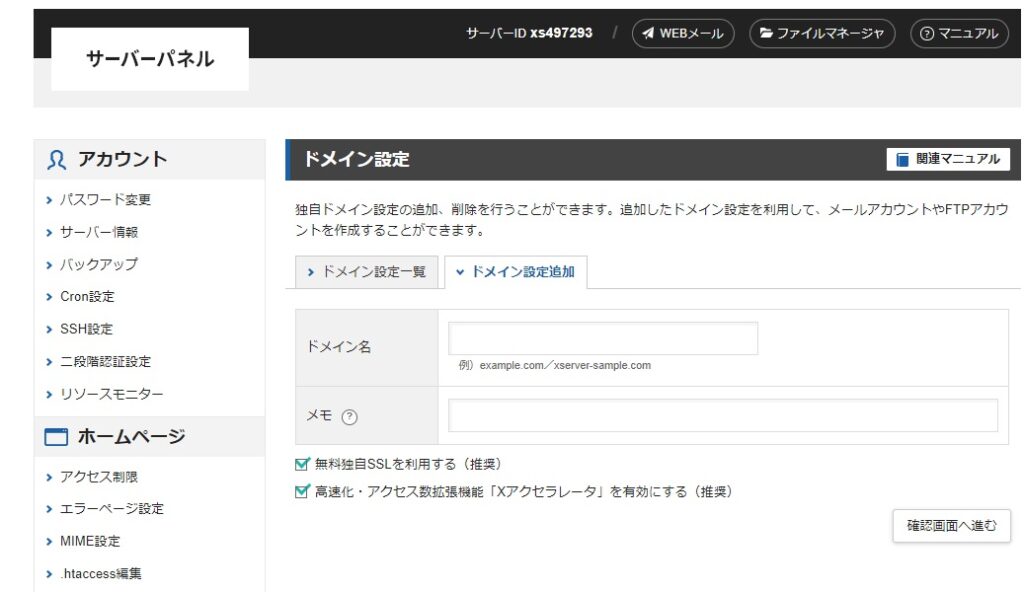
当然ここには、引っ越しをしたいドメインを入力し、確認画面を進むをクリックします。
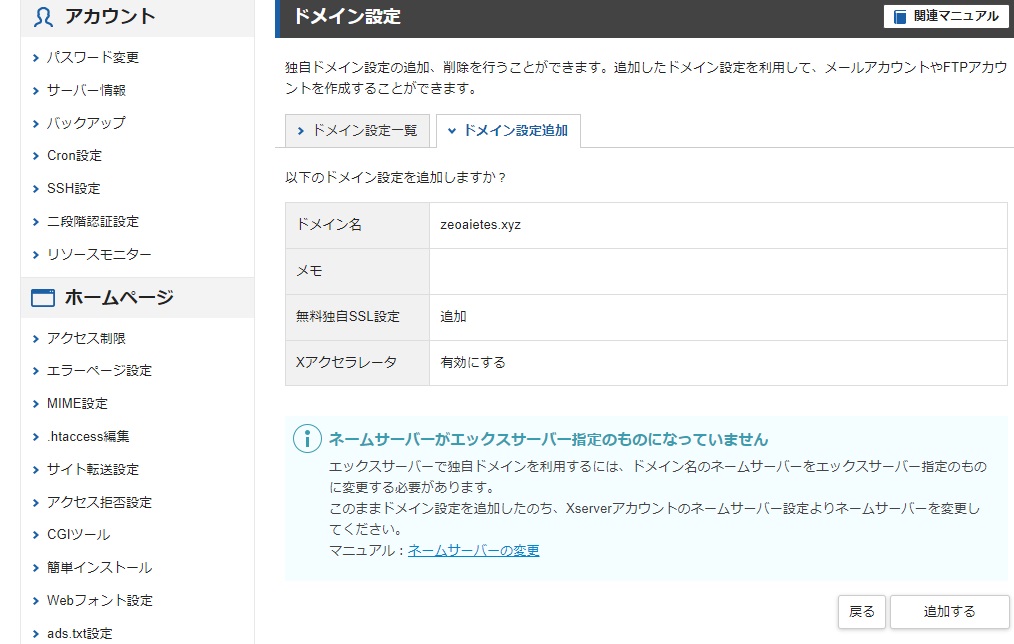
追加する、をクリックします。これでドメインの登録は完了です。
次にデータベースの作成。
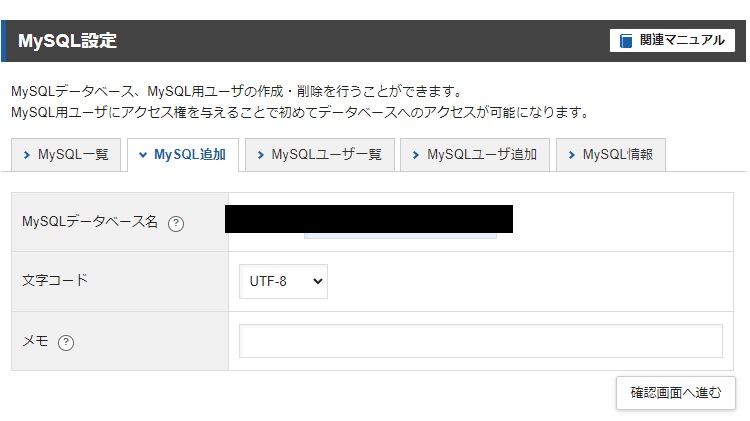
任意のデータベースを入力します。
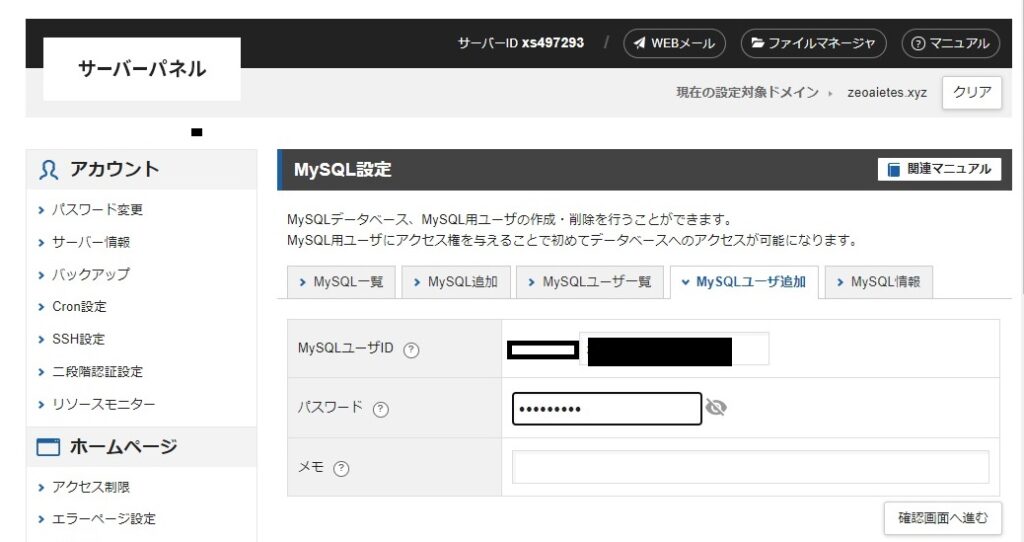
ここでMySQLデータベースにログインするための、MySQLユーザーを追加し、あわせてパスワードは保存しておきます。
次にダウンロードしておいたwp-config.phpファイルを編集。メモ帳ではなくTeraPadなどのテキストエディタを使います。変更を加える箇所は以下の4つ。
/** WordPress のためのデータベース名 */
/** データベースのユーザー名 */
/** データベースのパスワード */
/** データベースのホスト名 */
上段3か所は先ほど設定した文字列で、ホスト名はXサーバーでいうと、MySQL設定→MySQL情報などに表示されています。変更を加えたら保存しておきます。
MySQL設定のアップロードは、phpMyAdminにログインし、作成したデータベース名を選んでからインポートを行います。

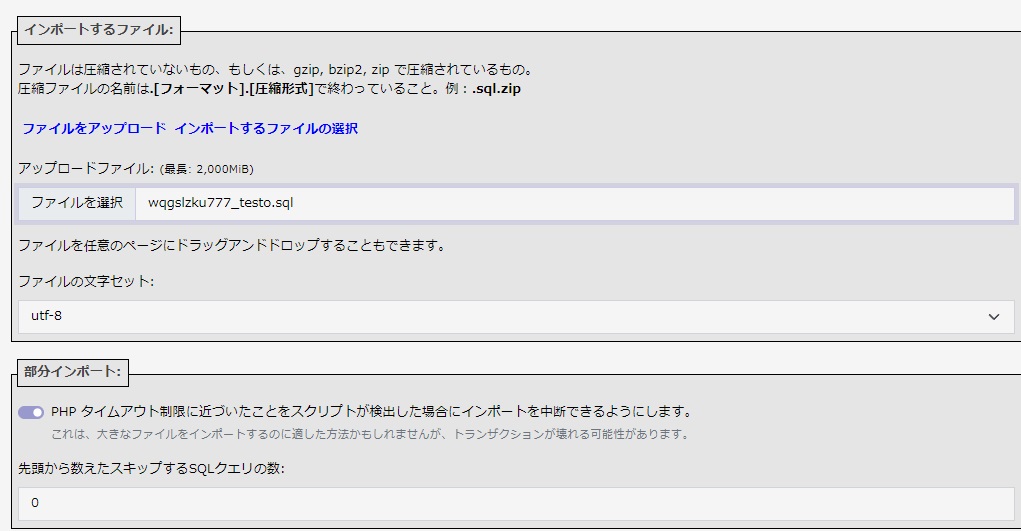

問題がなければインポートは正常に終了しました、と表示されます。
次にファイルデータをアップロードします。これはFTPソフトを使い①と逆の手順で行うだけです。コアサーバー上にはpublic_htmlフォルダがなかったため、Xサーバー側のpublic_htmlフォルダに、必要なファイル群を移動させておきました。
終わりましたら、Xサーバーのサーバーパネルにてワードプレスのインストールをすれば、レンタルサーバー上での作業は完了となります。
あとはドメインのネームサーバーを移転先の指定の文字列に変更すれば、レンタルサーバーの引っ越しは終了となります。反映されるまでにタイムラグがありますので、1週間以上はどちらのレンタルサーバーも有効にさせておきましょう。
サーバーの引っ越し作業は手間がかかりますので、場合によっては業者を利用するのも手です。相場は3~5万円ぐらいで、レンタルサーバーのオプションサービスでもやっているところがあります。
ココナラとかで募集するか見つけるかも選択肢の一つです。こちらは料金は業者を使うよりかなり安いですが、安全面などそれ相応のリスクはあります。個人ブログ程度ならこちらでもいいかもしれません。
Xサーバーでは実は、ワードプレス簡単移行というサービスもあり、それを使えばFTPソフトやMySQLデータベースをイジる手間が省けますが、上記の手順はどこのレンタルサーバーに引っ越し時にも使えますし、覚えておいて損はないかと思います。
