FileZillaの設定方法について
FileZillaなどのFTPソフトの設定をすることで、データをパソコンに保存できます。サーバー側だけでなくクライアント側で画像などのバックっプをとることができますし、あとはレンタルサーバーの引っ越しでも必要なソフトです。
まずはFileZillaをダウンロードしインストール。FileZillaのほかにもFFFTPなどがあります。今回はFileZillaの設定。
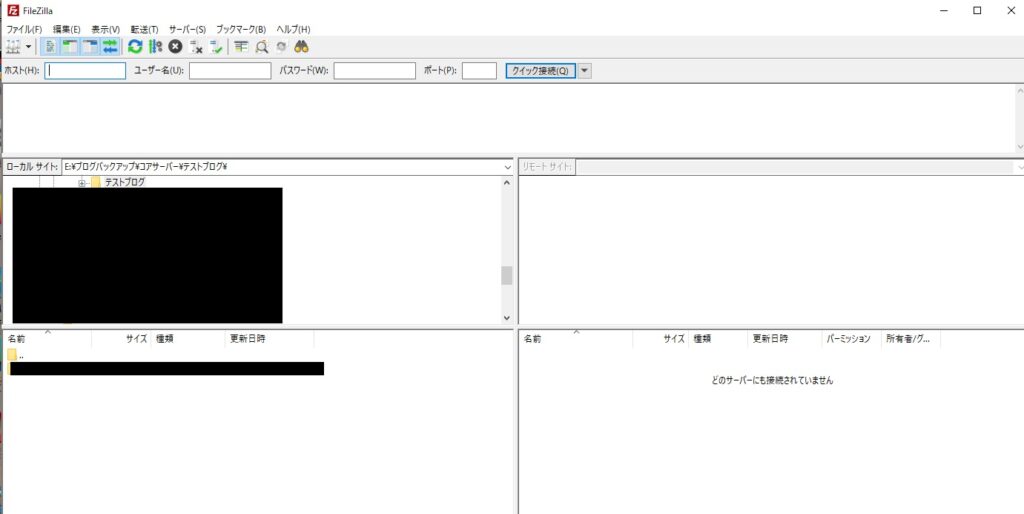
FileZillaを立ち上げるとこのようなウィンドウが表示されます。
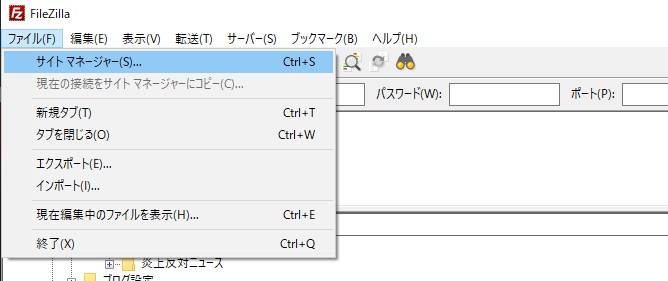
初期設定や接続はサイトマネージャーから。
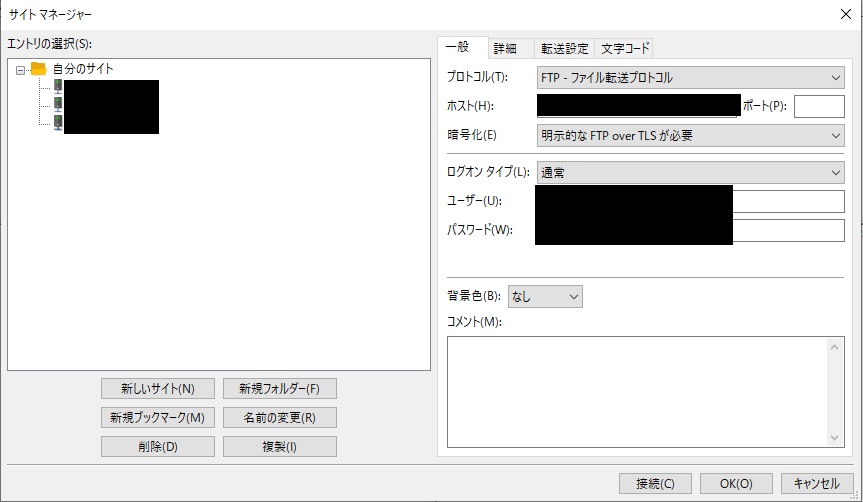
左側の領域にPC側の情報が表示され、右側に必要な情報を入力します。
任意の設定名を入力。アニメーションメモというブログタイトルをそのまま付けています。
「FTP -ファイル転送プロトコル」をプルダウンから選択
以下のホスト、ユーザー、パスワードの情報は、レンタルサーバーを契約した際に送られてきたメールに記載があります。
サーバー名
ポート番号にはコアサーバー公式の通り21を入力
(https://help.coreserver.jp/manual/filezilla/)
「明示的なFTP over TLSが必要」を選択
ユーザー名
パスワード
詳細をクリック
ドキュメントのルートディレクトリに「/domains」を入力
「同期ブラウジングを使用する」にチェックを入れ接続です。
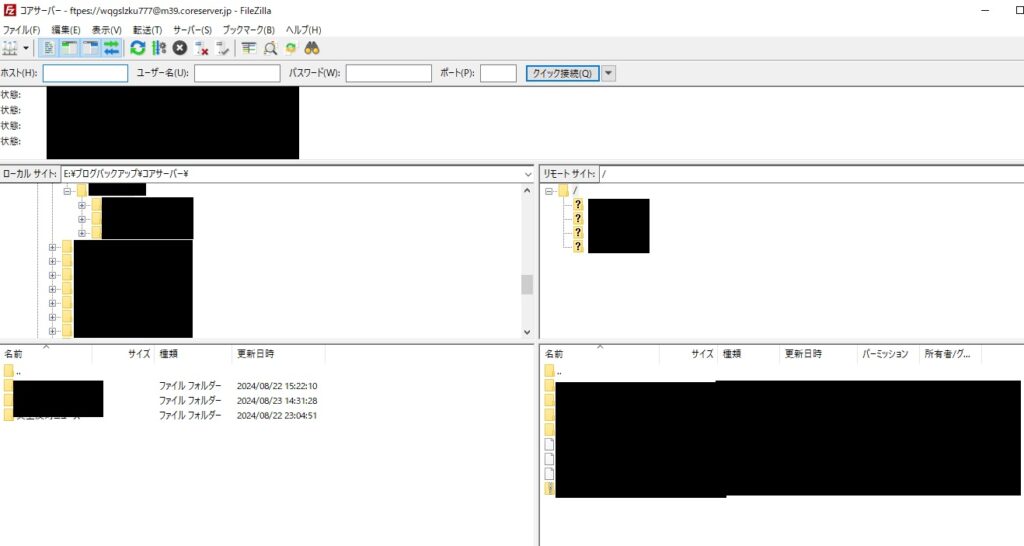
問題なく接続されれば、上記のような表示となります。
あとはバックアップをとりたいファイルやフォルダを左側の領域にドラッグすれば、自信のパソコンへデータをダウンロードできます。インストールしたい場合は右側にドラッグとなります。
バックアップの頻度
コアサーバーは自動で15世代15日分のバックアップをとってくれているので、およそそれに合わせて10~15日程度の頻度でバックアップをとれば十分かと思います。(CORE-Xプランだけ3世代、3日分のバックアップ)
ブログの運営で一番気を付けなければいけないのは、データの損失(次点でSEO対策)なので、どれだけ面倒くさくても何だったら新しい記事の投稿よりもバックアップは優先しておきたいです。数秒で終わる作業で膨大な損害のリスクを防ぐことができます。
あとはFTPソフトとあわせて、MySQLのデータベースもバックアップをとればワードプレスによるブログのバックアップは完了となります。
勿論PC側にダウンロードしたデータは、更にクラウドストレージなり外付けSSDやUSBメモリなりに保存するなどして万全を期しましょう。データが消失しなかったら無駄になる、という考えもあるかもしれませんが、バックアップに関しては記事を書くのと同じくサイト運営において必須の作業になるので、ルーティン化しておきたいです。
