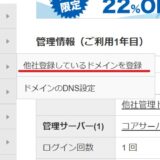ブログ開設後にやること一覧をまとめます。
レンタルサーバー会社によってやることの違いはほぼありませんが、Google Search Consoleに登録するときの、DNSの設定の時だけ、それぞれのレンタルサーバーによって個別のやり方がありかと思います。ただそれも統一したやり方があるので合わせて紹介します。
パーマメントリンクの設定
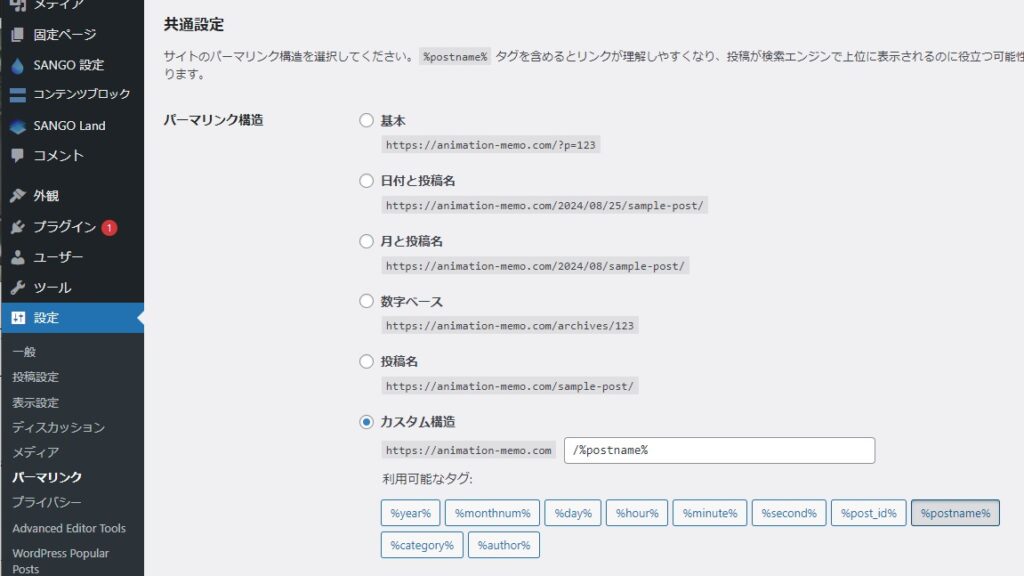
投稿記事のURLをどうするかの設定です。
ワードプレスのダッシュボードから、設定→パーマメントリンクから設定します。
ここは好みになりますが、私は任意で決めたいので、カスタムで空欄に「/%postname%」と入力しています。
プラグインのインストール
必須プラグイン
Google XML Sitemaps・・Google Search Consoleに登録する際に使用
あればうれしいプラグイン
TinyMCE Advanced・・テキストのカラーやデザイン等の幅が広がるやつ。ワードプレステーマの機能が充実していれば必要ありません。
WordPress Popular Posts・・記事ごとのアクセス数をカウントし、人気記事ランキングなどの表示ができるようになるプラグイン。これもワードプレステーマで同じ機能があれば必須ではないです。
Category Order and Taxonomy Terms Order・・カテゴリーの順番を入れ替えたりできる便利なプラグイン。こちらは必須に近いレベルで重宝しています。
Classic Editor ・・ブロックエディタではなく、昔のワードプレスの新規記事の入力ができます。こちらは使っているテーマが新しいものやアップデートが続いているものだと、機能がうまく使えなくなるケースがあるので、現在は使っていないです。
Google Search Consoleの登録
サーチコンソールにURLを入力します、サイトマップを送信します。これをやることで検索エンジンにインデックスされます。
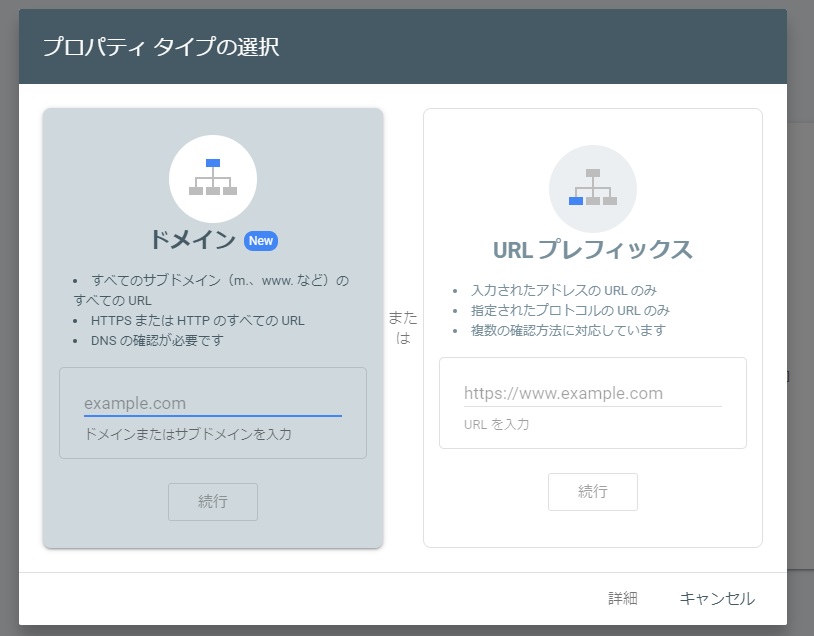
DNSレコードをイジりたくない場合は右のURLプレフィックスですぐに登録。
より細かいデータを取りたい場合は左側のURLドメインで。私はURLプレフィックスの登録で十分ですが、せっかくなのでドメインで登録してみます。
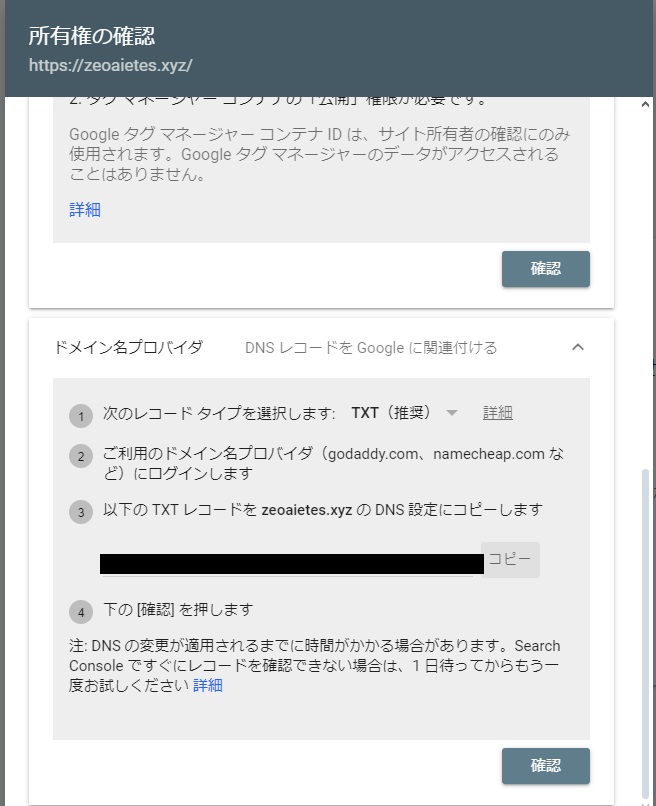
所有権の確認が必要になります。
ドメイン名プロバイダ DNSレコードをGoogleに張り付けるを選択。
③のTXTレコードをコピーします。

コアサーバーだと、バリュードメインの無料ネームサーバー→ドメインのDNS設定。
先ほどコピーした文字列を張りつけ、頭に「txt @ 」を入力。スペースに注意です。
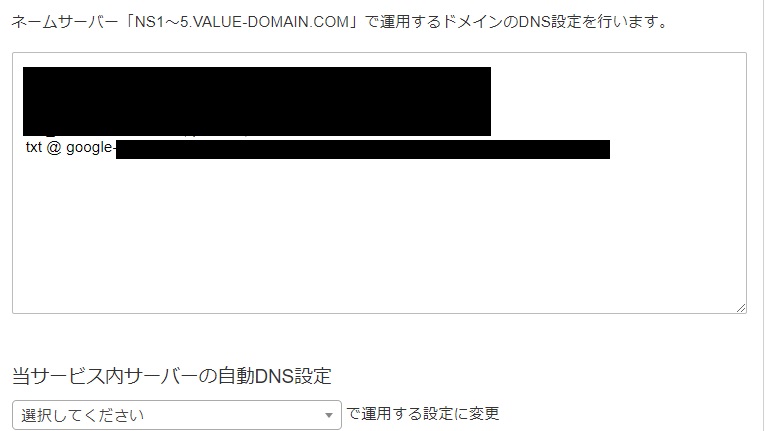
こんな感じ。
先ほどのサーチコンソールの画面に戻り、完了をクリックします。
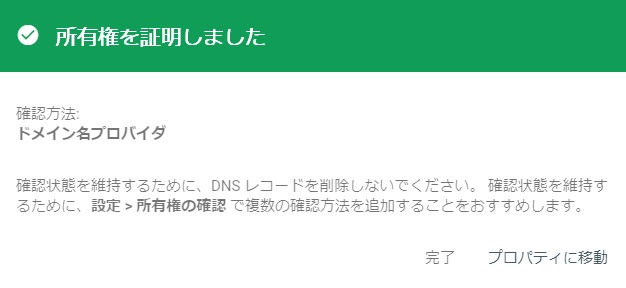
何分かすれば所有権の証明が成功します。
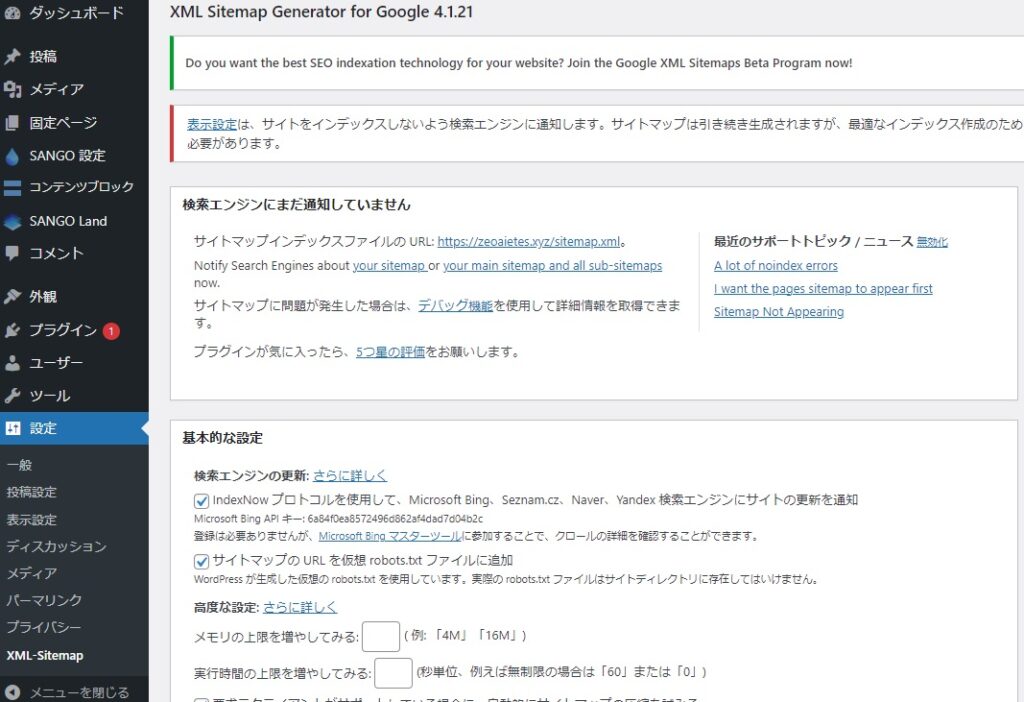
sitemap.xmlをコンソーるでテスト送信します。
ワードプレスのダッシュボードから、設定→sitemap.xml→サイトマップインデックスファイルにあるURLをコピーします。ここでは、https://zeoaietes.xyz/sitemap.xml です。
この文字列をサーチコンソールで送信。
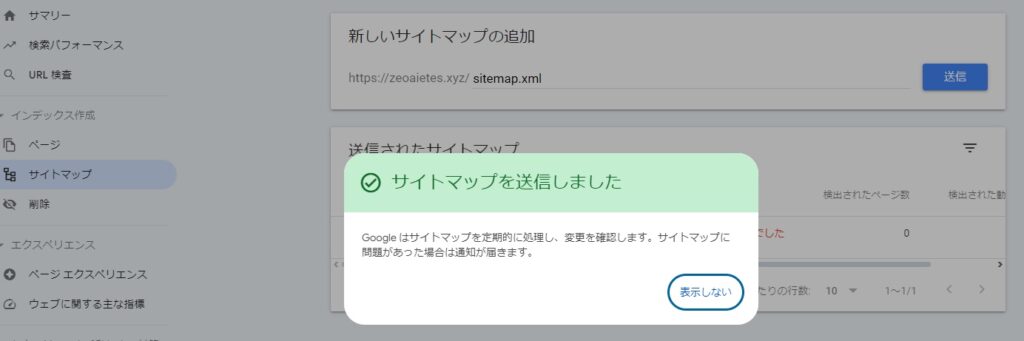
成功したらこの作業は終了となります。
グーグルアナリティクス(GA4)への登録
sangoの場合は、GAからはじまるトラッキングコードをsango設定画面に入力すれば終了。グーグルアナリティクスで反映され機能し始めるのはかなり時間がたってからで、24時間たってもまだアクセスデータを受信しないこともあるので、気長に待ちます。